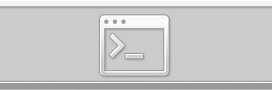Сложно себе представить привычную жизнь без беспроводного интернета в квартире, на даче, в офисе. Функцию «раздачи» сигнала на многие гаджеты берет на себя wi-fi роутер. Предлагаем поэтапное описание, как правильно подключить, настроить устройство.
Обозначу: алгоритм подключения идентичный, независимо от марки маршрутизатора и провайдера. Пользуйтесь вы ASUS, TP-Link, D-Link, ZyXEL, Tenda, подключены к «Билайну» или «Воле» – шаги для подключения будут аналогичным.
Стартовые этапы
1. Распакуйте модель, вытяните из коробки, разумеется, если она новое.
2. Подключите к роутеру блок питания, интернет-шнур, сетевой кабель в разъем на ПК или ноутбуке.
3. При необходимости нажмите кнопку Power.
4. Ожидайте несколько минут, чтобы устройство «загрузилось».
Шнур от интернет-провайдера коннектится с роутером в разъеме «Интернет» («Internet»), «WAN». Он обозначен синим цветом.

Обратите внимание: некоторые роутеры предлагаются с функцией автоматической настройки сети, особенно те, что «прошиты» под определенного провайдера. Проверьте подключение, включив беспроводную связь на ПК, смартфоне, планшете, а затем открыв браузер или мессенджер.

Для того чтобы наладить параметры роутера и войти в админ-панель доступ к интернету не обязательный!
Работа с настройками
Наберите такую цифровую комбинацию 192.168.0.1 или 192.168.1.1 в адресной строке, затем кликните Enter. Или первый, или второй адрес выведут вас в меню настроек. Когда два варианта сработали, определите нужный IP-адрес, сверив его с данными в документации роутера или же на нижней панели прибора.

Далее в окне браузера появляется страница входа в настройки. При запросе системой логина и пароля, при первом подключении можно использовать admin в двух полях. Реже, но бывает: производственный ключ 1234.
Регулирование подключения к интернету
Проверьте подключение, если оно по-прежнему отсутствует, тогда необходимо провести дополнительные настройки. Стоит понимать – здесь универсальной конфигурации не предусмотрено. Параметры зависят от модели маршрутизатора и провайдера. Узнать их можно:
– на сайте провайдера;
– в телефонной службе поддержки.
Защищаем свою сеть
В «Настройках» найдите раздел «Беспроводная сеть». Далее самостоятельно введите собственный пароль. Чтобы достичь высокого показателя защиты, рекомендуем выбирать протокол WPA2-PSK. В конце этапа кликните кнопку, чтобы сохранить изменения.

Необходимо для повышения уровня безопасности изменить название сети. Оно вводится на английской раскладке. Рекомендуется также указать свой регион. Этот параметр находится в том же поле, что пароль, название сети.
Интернет-провайдер использует определенный тип подключения. Среди них: динамический IP (DHCP), статический IP, PPPoE, L2TP, PPTP. Его необходимо указать в панели управления. Если у провайдера «динамический тип», доступ открыт сразу после подключения – по умолчанию. При «Статическом» (очень редко) вводятся логин и пароль, что выдает провайдер.

Теперь можно отсоединиться от ПК, установить роутер, подключив его к кабелю и проверить сеть. Если же подключения до сих пор нет, попробуйте перезагрузить как маршрутизатор, так ПК или ноутбук.
Налаживание в быстром режиме
Практически у каждого роутера предусмотрена возможность «Быстрой настройки» – «Quick Setup». Многие модели роутеров при подключении сразу предлагают с ней работать, чтобы настроить роутер, беспроводную сеть, подключиться к интернету.

Принципиальный нюанс: пользуясь 2-х диапазонным роутером, параметры задаются для частоты 2.4 ГГц и частоты 5 ГГц.
Выберите место для размещения маршрутизатора, как правило, для лучшей раздачи сигнала используют полку или верх шкафа в центральной зоне помещения.
Подключить и настроить беспроводной роутер не привлекая специалиста вполне реально, и после прочтения статьи и практики вы сами в этом убедитесь.