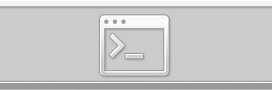Несмотря на полезность в некоторых случаях, эти уведомления Google Chrome часто могут помешать тому, что вы делаете, и стать неприятной функцией в противном случае надежного веб-браузера. Вот как отключить уведомления на Chrome в Windows 10.

Внимание: Это руководство предназначено только для пользователей, работающих под управлением операционной системы Windows 10.
Как отключить уведомления Chrome
Если вы устали видеть эти предупреждения на вашем компьютере, следуйте нашим инструкциям ниже, чтобы отключить их.
Заметка: Все уведомления Chrome автоматически скрываются при просмотре в режиме инкогнито.
1. Откройте браузер Chrome.
2. Выберите Меню, представленное тремя вертикально выровненными точками и расположенное в верхнем правом углу окна браузера.
3. Когда появится раскрывающееся меню, выберите «Настройки». Вы также можете ввести следующее: «chrome://settings» в адресную строку Chrome вместо выбора пункта меню.

4. Интерфейс настроек Chrome теперь должен отображаться на новой вкладке. Прокрутите вниз и выберите «Дополнительно».

5. Прокрутите вниз еще раз, чтобы найти раздел «Конфиденциальность и безопасность», затем выберите «Настройки сайта», как только вы окажетесь там.

6. Выберите «Уведомления» в разделе «Разрешения».

7. Интерфейс настроек уведомлений Chrome теперь будет виден. В самом верху находится окно поиска, которое позволяет вам ввести частичный или полный URL-адрес и посмотреть, разрешены или заблокированы уведомления для этого конкретного сайта. Эти обозначения сохраняются всякий раз, когда вы выбираете конкретную опцию из всплывающего уведомления, созданного соответствующим веб-сайтом.

8. Прямо под окном поиска вы можете выбрать опцию «Перед отправкой». Включенный по умолчанию, этот параметр определяет, будет ли Chrome запрашивать у вас разрешение на отправку push-уведомлений в ваш браузер определенным сайтом.
Внимание: Рекомендуется оставить этот параметр как есть, поэтому вам будет предложено каждый раз, когда веб-сайт, не входящий в ваш список разрешенных или заблокированных, пытается отправить push-уведомление в Chrome.
9. Далее следует раздел «Блокировка», содержащий список веб-адресов, на которые можно отправлять уведомления в ваш браузер. Если сайт заблокирован, вам не будет предложено разрешать уведомления, когда вы посещаете его URL. Чтобы удалить сайт из списка блокировки, сначала выберите «Дополнительные действия», который находится справа от его имени и представлен тремя вертикально выровненными точками, затем выберите «Удалить».

Внимание: Когда запись удаляется из списка блокировки, вам снова будет предложено либо разрешить, либо запретить push-уведомления при следующем посещении этого сайта через Chrome. Если вы просто хотите разрешить уведомления с этого сайта, не запрашивая разрешения каждый раз, выберите «Разрешить».
10. Вы также заметили третий вариант в этом всплывающем меню; выберите «Изменить», что позволит вам изменить URL-адрес отдельного сайта. Выберите «Сохранить» после внесения любых изменений.

11. Рядом со значком «Дополнительные действия» находится стрелка вправо, которая показывает отдельные разрешения для соответствующего веб-сайта при выборе. В дополнение к основным настройкам уведомлений вы также можете настроить ряд других параметров для каждого веб-сайта, например, могут ли они иметь доступ к вашей камере и микрофону, или если вы хотите разрешить автоматическую загрузку, исходящую из их домена.

Внимание: Будьте очень осторожны при изменении разрешений для отдельных сайтов, особенно тех, которые связаны с доступом к вашим способам оплаты или возможностью выполнения кода Flash или jаvascript. Если вы хотите использовать разрешения по умолчанию, которые обычно наиболее безопасны, просто выберите Сбросить разрешения.
12. Возвращаясь к основному экрану настроек уведомлений, есть также раздел с заголовком «Разрешить». Любой веб-сайт, указанный в заголовке «Разрешить», настроен на отправку push-уведомлений в Chrome без предварительного разрешения. Как и в разделе «Блок», вы можете отредактировать или удалить любую из этих записей или добавить их в раздел «Блок». Вы также можете изменить другие разрешения для каждого сайта, выбрав стрелку вправо, как описано в предыдущем шаге.

Заметка: URL-адреса добавляются в разделы «Блокировать» и «Разрешить», когда вы выбираете соответствующую опцию в отдельном push-уведомлении. Однако вы можете выбрать «Добавить» в верхнем правом углу каждого раздела, чтобы заранее включать сайты в любой список.