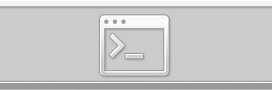Если вы используете видеокарту NVIDIA, то, вероятно, вы знакомы с GeForce Experience. Это сопутствующее приложение обновляет ваши драйверы, оптимизирует ваши игры, чтобы они играли и выглядели наилучшим образом, и упрощает процесс сохранения ваших лучших игровых моментов для обмена.

А если у вас есть учетная запись NVIDIA, вы можете войти в GeForce Experience, чтобы принять участие в раздаче подарков и потенциально выиграть призы. К сожалению, вы можете столкнуться с кодом ошибки GeForce Experience 0x0001. Вот как исправить этот код ошибки, чтобы вы могли вернуться к своим играм.
Причины, по которым GeForce Experience выдает код ошибки 0x0001
Проблемы возникают, когда вы видите код ошибки GeForce Experience 0x0001. Это ошибка, чаще всего возникает при попытке запустить сопутствующее приложение, и может быть трудно понять, почему именно.
Как исправить ошибку GeForce Experience с кодом 0x0001
Если вы видите код ошибки 0x0001, вы предприняли некоторые шаги по устранению неполадок, чтобы точно определить причину.
1. Убедитесь, что службы драйверов NVIDIA настроены правильно. NVIDIA запускает несколько процессов в диспетчере служб Windows. Чтобы просмотреть, диспетчер служб Windows, перейдите в «Выполнить», введите команду «services.msc» и нажмите клавишу «Ввод» на клавиатуре. Откроется окно «Службы» и отобразятся все запущенные службы. Убедитесь, что вы видите следующие сервисы, и если так, убедитесь, что их типы запуска соответствуют описанным ниже:

– Контейнер дисплея NVIDIA LS – автоматический;
– Контейнер NVIDIA NetworkService – Руководство;
– Контейнер NVIDIA LocalSystem – автоматический;
– Сервис NVIDIA GeForce Experience – автоматический (отложенный запуск);
– NVIDIA GeForce Experience BackEnd Service – автоматический (отложенный запуск);
– NVIDIA Telemetry Container Service – Автоматически.

Чтобы проверить тип запуска, дважды щелкните процесс, чтобы открыть его окно «Службы». После этого закройте все окна и перезагрузите компьютер.
Заметка: Возможно, вы не увидите, как работают все эти службы при открытии диспетчера служб Windows.
2. Убедитесь, что сервисы NVIDIA могут взаимодействовать с локальной системной учетной записью. Перечисленные выше службы драйвера NVIDIA должны иметь доступ к локальной системной учетной записи для правильной работы, и отказ в таком доступе может привести к коду ошибки 0x0001. Чтобы убедиться, что каждая служба работает должным образом, откройте диспетчер служб Windows и найдите все соответствующие службы NVIDIA.
1) Дважды щелкните первый сервис NVIDIA и выберите «Свойства».
2) Выберите «Вход».
3) Вы увидите круг с надписью «Локальная системная учетная запись». Убедитесь, что он активирован, а затем убедитесь, что флажок под надписью «Разрешить службе взаимодействовать с рабочим столом» также установлен.
4) Повторите этот процесс со всеми сервисами NVIDIA.
5) Перезагрузите компьютер и попробуйте снова запустить приложение GeForce Experience.
3. Убедитесь, что файлы принадлежат “SYSTEM”. Ваш ПК использует сложную серию разрешений для выполнения задач в операционной системе. Если файлы NVIDIA не принадлежат правильному объекту в ОС, это может вызвать ошибку с кодом 0x0001. К счастью, не сложно изменить владельца файлов. Первое, что вы хотите сделать, это открыть File Explorer и перейти к Program Files (x86).
Заметка: Этот первый раздел относится только к людям с системами 64-битной архитектуры. Если вы используете 32-разрядную систему, перейдите к нижней части этого шага.
1) Найдя папку Program Files (x86), откройте ее и щелкните правой кнопкой мыши папку NVIDIA Corporation. Выберите «Свойства» > «Безопасность» > «Дополнительно».
2) Найдите дополнительные параметры безопасности и убедитесь, что для владельца установлено значение «Система».
3) В проводнике перейдите на «Локальный диск» (C:) > «Программные файлы» > «NVIDIA Corporation» и щелкните правой кнопкой мыши папку.
4) Нажмите «Свойства» > «Безопасность» > «Дополнительно».
5) Откроется окно «Дополнительные параметры безопасности для корпорации NVIDIA».
6) Найдите область с надписью «Владелец» и убедитесь, что для нее установлено «Система».
7) Если нет, нажмите синюю кнопку «Изменить» рядом с ним.
8) Когда появится следующее окно, введите «System» и нажмите «ОК».
9) После этого нажмите «Применить» в нижней части окна, чтобы сохранить эти изменения.
4. Обновите драйверы NVIDIA. Одна из наиболее распространенных причин ошибок – устаревший драйвер. Даже если вы установите драйверы для автоматического обновления, проблемы все равно могут возникнуть.
1) Чтобы обновить драйвер, перейдите на страницу драйверов NVIDIA.

2) Вы можете вручную выбрать операционную систему и тип графического процессора, чтобы найти именно тот драйвер, который вам нужен, или воспользоваться инструментом автоматического удаления NVIDIA, чтобы упростить процесс.
3) После того, как вы загрузили и установили драйвер, перезагрузите компьютер и попробуйте снова открыть GeForce Experience.
5. Удалите и переустановите драйверы. Обновление драйверов важно, но иногда появляются глюки, которые просто невозможно объяснить или решить каким-либо разумным способом. Когда это происходит, лучшее решение – полностью удалить драйвер и выполнить новую установку. Это программный эквивалент выключения и повторного включения.
Однако удаление драйверов не так просто, как может показаться. Используйте программу удаления драйвера дисплея, чтобы полностью удалить драйверы и все связанные с ними файлы, а затем найдите и загрузите нужный драйвер со страницы драйверов NVIDIA. Как и раньше, вам нужно будет перезагрузить компьютер. Когда вы закончите этот шаг, попробуйте снова запустить GeForce Experience.